- Das Wiki
- zsh.md
- zoneminder.md
- yubikey.md
- yasnippet.md
- xprofile.md
- xmonad.md
- wpa_supplicant.md
- wp3.md
- windows.md
Menu (Edit):
Link List (Edit):
# _ _ _ _
# | | | (_)_ __ ___ __| | ___
# | |_| | | '_ \ / _ \ / _` |/ _ \
# | _ | | | | | (_) | (_| | __/
# |_| |_|_|_| |_|\___/ \__,_|\___|
#
Hinode
Hinode is a template for the Hugo static site generator, written by Mark Dumay. It’s primary emphasis is on providing a theme that allows for versioned documentation of Open Source software projects, although it can easily be adapted to suit any desired purpose, it excels at providing a layout for documentation based websites.
As has been pointed out numerous times in this website, a project is only as good as the developer who created it. Hugo stands out in excellence due to it’s creator Bjorn Erik Pedersen, in the same manner, Hinode stands out due to it’s creator Mark Dumay. Working with him is a pleasure, and his professionalism is superior.
Hinode Section Layouts
There are three primary section layouts for the hinode template: Lists, Cards, and Navs.
The most basic sectional layout is the list layout, as it provides no additional configuration options except for the basic configuration options available to all sectional layouts. Do not get this confused with being the default layout, which is the card layout. The card layout also provides the most amount of configuration options.
So to recap, “Lists” are the most basic, but “cards” are the default.
Below we list the configuration fields for those sectional layouts.
T.B.D.
Basic/List
List sections only contain the basic set of configuration options, which the other two available layouts build on top of. Because fundamentally speaking all sectional layouts are lists. Of course with the rest of Hinode’s configuration, the configuration of these layouts is performed in yaml.
Distinguishing Reference and Links notation in Hugo and Hinode.
When inquired as to what the actual difference is between a reference shortcode and a link shortcode, the author of Hinode, Mark Dumay, gave this answer.
Let me clarify a few concepts first:
ref and relref are shortcodes provided by Hugo. They resolve to the path of a content page.
link is a custom shortcode maintained by the Hinode theme. It resolves to both content pages and site assets.
Hinode implements a render hook to handle native markdown links since release v0.26.0.
Hugo treats content pages differently than (static) site assets and page resources. In general, you cannot use relref and ref to reference a static asset such as an pdf file. Hinode tries to simplify (unify) the handling of content pages and site assets. You can use standard Markdown links to reference both a content page and a site asset.
Note
Both relref and ref are not really necessary when using the Hinode theme. The documentation only mentions them for backwards compatibility.
Consider the following example. I have a static asset available on the path ./static/img/logo512x512.png. I want the browser to open this file when I click on it. Hugo publishes static assets without the static base folder. You can use the following markdown link to reference this static file and let the browser decide what to do with it. Most browsers will simply display the image file.
`[Logo](/img/logo512x512.png)`
I hope this clarifies the concept of links. Feel free to share your experiences and let us know how we can improve the documentation further.
Creating Modules for Hinode
Below is the process followed for creating modules for the Hinode theme.
- Navigate to The Hinode Module Template, and click on the “Use this template” button.
- Fill out all the pertinent information in order to create a repository for the module you are creating.
- Then clone the repository to your local machine to begin development.
- Create a “develop” branch of that repository.
git branch develop - Assuming you use VSCode, perform a project wide find and replace, finding
gethinode/mod-templateand replacing it with{$OWNER}/mod-{$YOUR_MODULE_NAME}. Ignoring entries in package-lock.json, as npm will handle this for you automatically. - Then perform another project wide find and replace, this time finding
mod-templateand replacing it withmod-{$Your_MODULE}. - Make changes as desired or needed in the
README.md,package.json, and.gitignore. - Cd into the
examplesitedirectory and runhugo mod get -u ./... && hugo mod get -u - Stage all files for commit
git add -a, and usenpx git-czto generate a conventional commit message. Then push everything in the develop branch to your remote repository.git push --set-upstream origin develop. - Use NPM to install the dependencies for your module as development dependencies. Use
npm install --save-dev {$NPM_Package}ornpm install -D {$NPM_Package}ornpm i -D {$NPM_PACKAGE}to accomplish this. - Modify the
postinstallscript inpackage.json, copying required files fromdistfolder of the NPM Package to thedistfolder at the base of the repository. This folder does not have to exist, and will be created. Thecpypackage has been installed previously for this purpose. Facilitation of the--flatflag is necessary in order to flatten the files in the destination directory. More information on the particulars of this step can be found in the hinode module create guide. - Critically, the next step is to actually install everything, which will most importantly run the postinstall script, and copy the required files to the dist folder. If you happen by chance to skip this step, as I did at first, your module will fail consecutively to produce a valid result.
- Next modify where hugo is to mount the required files and folders of the module in the
config.tomlfile. Take note, the folderslayouts,assets, andstaticare all previously assigned a mount point. This is to prevent file mount conflicts, and ensure local folders are not replaced by mount points during use of the module. - Create the custom files needed to appropriately load and/or use the features provided by your module. This can be through the addition of a shortcode, or through the additional loading of javascript in the site.
- Modify the
hugo.tomlfile in theexamplesitedirectory to mount the files located in thedistfolder to their correct place in the website build tree. - Once complete, you will want to run the script
npm run mod:updateto install the hugo modules and check for any needed updates. - If you did not create a shortcode for your modules, modify the base template of the example site,
examplesite/layouts/_defaultto include the required dependencies of our module. - Next, in order to test your module, you will need to add the required content to test it to the front page
of your website. This is done by editing
examplesite/content/_index.md. - When you have completed modifying the example site, start up the development server to test your module
out.
npm run start
Be aware that your module might respond differently when used in a full production site, than it did in the example site.
Loading of JS will not work if solely performed in shortcode.
If you attempt to load a resource solely through adding it to a shortcode template this will not work. You will need to include it as part of the site layout, through creation of a module layout file.
Troubleshooting
Somewhat similar to troubleshooting docker builds, troubleshooting failed mod builds is like flying blind. Since most of the transpilation occurs in the computer memory, it is difficult to spot exactly where things went wrong.
Error “head/styesheet.html not found”
Make sure the folder is actually named “head” and not “header”.
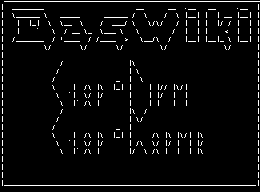 Anoduck's Das Wiki
Anoduck's Das Wiki