- Das Wiki
- zsh.md
- zoneminder.md
- yubikey.md
- yasnippet.md
- xprofile.md
- xmonad.md
- wpa_supplicant.md
- wp3.md
- windows.md
Menu (Edit):
Link List (Edit):
__ __ ____ _ _ _
\ \ / / __ __ _ / ___| _ _ _ __ _ __ | (_) ___ __ _ _ __ | |_
\ \ /\ / / '_ \ / _` | \___ \| | | | '_ \| '_ \| | |/ __/ _` | '_ \| __|
\ V V /| |_) | (_| | ___) | |_| | |_) | |_) | | | (_| (_| | | | | |_
\_/\_/ | .__/ \__,_| |____/ \__,_| .__/| .__/|_|_|\___\__,_|_| |_|\__|
|_| |_| |_|
Wpa Supplicant
If you are running linux and need to connect to a wifi network that has wpa password protection, then you will
need to use the service “wpa_supplicant” to connect to that network. In the past, and still a valid means of
configuration, you would generate a configuration file using the wpa_passphrase >> file.conf method, and
then launch wpa_supplicant in the background with wpa_supplicant -f file.conf. In an attempt to make this
process easier, while providing users with an overall easier means to configure various aspects of
wpa_supplicant, the shell environment wpa_cli was created. Which is now the standard means of configuring
and working with the wpa_supplicant service.
Although the intention of creating wpa_cli was to make things easier, it actually involves more steps to
properly configure than before. Which is what will be demonstrated in this wiki page.
Configuration of WPA Supplicant
Now to properly configure wpa_supplicant and have a persistent connection in the instance you are
disconnected, you have to do a little more elbow work. You will need to create a configuration file for
wpa_supplicant and enable wpa_supplicant to write configured network parameters to this file. For this, open
up your favorite text editor to the file /etc/wpa_supplicant/wpa_supplicant.conf, and add the below lines to
create a minimal configuration.
# wpa_supplicant configuration file
# ---------------------------------
# Designate the primary process
ctrl_interface=/run/wpa_supplicant
# enable writing conf info to file.
update_config=1
Now it is time to start the wpa_supplicant service, with the newly created configuration file, on the desired interface, and background that process. All of this is done with the command below.
wpa_supplicant -B -i <$INTERFACE> -c /etc/wpa_supplicant/wpa_supplicant.conf
[!failure] If you recieve:
ctrl_iface exists and seems to be in useThis means that a interface lock file has already been created on your system. You will need to delete that file before continuing. Which you can do withsudo rm /run/wpa_supplicant/<$INTERFACE>. Once that file has been deleted then run the above command again, and it should work.
[!success] If successful you may see
nl80211: kernel reports: match already configuredThis is perfectly normal, and nothing to worry about, and is to be expected especially if you recieved the previous error message.
Now, your all set and ready to get rolling.
Running wpa_cli
From this point out your pretty much on easy street, and the rest of the configuration will take place using
the wpa_cli. Follow the steps below to finish up.
- Enter the CLI:
wpa_cli - Scan for the network you want to connect to:
> scan - Retrieve the results of the scan:
> scan_results - Add the network you want to connect to:
> add_network - Set network ssid:
> set_network 0 ssid "<$NETWORK>" - Set network passphrase:
> set_network 0 psk "<$PASSPHRASE>" - Enable the network on your system:
> enable_network 0 - Save your configuration:
> save_config - Quit the CLI:
> quit
You should now be connected and surfing good. Please note, when you executed the command add_network this
automatically generated a single digit identifier for the network “slot”, because there were no previous
configurations, it assigned it the value 0.
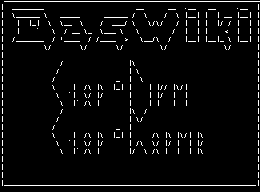 Anoduck's Das Wiki
Anoduck's Das Wiki